Starting the Tools from the ToolBox
PMOD is started using the RunPmod script in the Pmod4.4/Start directory. Please refer to the system-specific installation guides if adjustments are needed. After starting, the PMOD ToolBox appears, initially with grayed tool buttons.
When the Pmod Artificial Intelligence (PAI) module has been licensed, a + AI indication appears only next to View module:
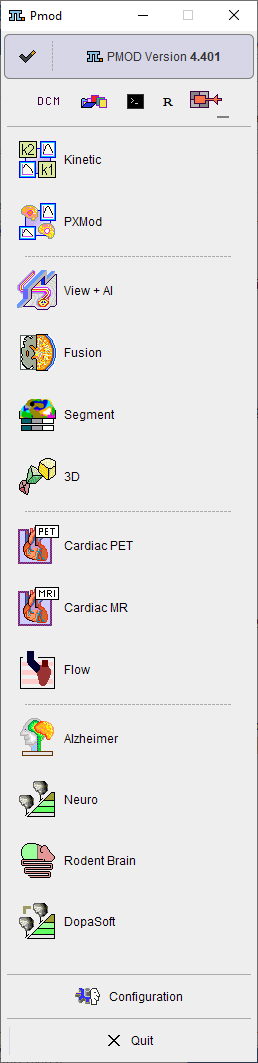
This is to emphasize that the AI training sets and data generation for trainings are supported by the View module. Please refer to the dedicated PMOD Artificial Intelligence Framework (PAI) user guide for detailed information about the learning sets preparation and data generation.
The PAI functionality is currently available in PVIEW, PSEG, PCARDM and PNEURO.
If multiple users have been configured, one of them needs to be selected and the Log In button activated. Otherwise, the login procedure proceeds automatically. Note the startup window which reminds you that PMOD is research software and shows license-related information.

After the login, the tool buttons are active and you can start working with PMOD. The ToolBox allows starting the different tools by activating the buttons. Alternatively, you can directly drag appropriate files (image files, or .km modeling files) onto the buttons.
The buttons below the login section are related to the different PMOD server functionalities. They are not available for the clients of a network license setup.
|
Starts the DICOM server using the configuration of the current user. If it is already running, the configuration is shown. A blue background color indicates ongoing server activity, e.g. the receiving of images. |
|
Starts the Transaction Server for publishing a local JDBC database. If the Transaction Server is already running, an information window is shown which describes the server status. A blue background color indicates ongoing server activity. |
|
Starts the Pipeline Batch interface. |
|
Starts the PMOD R console |
|
Access to the PSAMPLE Acquisition and Correction modules used with the Twilite Blood Sampling system |
Note: The number of buttons in the ToolBox depends on the configuration you purchased. Only the base functionality View is always present.
Starting PMOD Tools from the Command Line with Data
In some situations it is an advantage when a single tool is started rather than first opening the ToolBox. An example is a user program such as IRW which wants to open a PMOD tool with specific data.
This can be done by adding to the system-specific startup script the name of the tool and the file names of the data to be loaded. The Windows example below
cd /Pmod4.4
./java/jre/bin/java -Xmx1200M -jar pmod.jar PFUS C:/DICOM/20060815/38243299/00000210 C:/DICOM/20060815/38243299/00000888
starts the fusion tool (PFUS) and loads two DICOM series. The first is loaded as the reference series, the second (and following) as the reslice series. Note that it is sufficient to specify a single file even if a DICOM series consists of multiple files. The loader will find and load all images belonging to the series.
When using several users, the user to be logged in can be specified with an additional command line option -user[n], where n indicates the user, numbered from 1.
PMOD Status
The icon in the upper left corner provides status information about the state of PMOD operation. A green check indicates proper operation, whereas colored bullets alert the availability of an update (green down arrow) or some malfunction (red). Activating the icon opens the status window illustrated below.
The green down arrow indicates that a new PMOD version or build is available for download. This functionality is active only when the communication with the www.pmod.com is enabled. The customers with active maintenance agreement or customers that purchased version 4.3 are entitled to free PMOD 4.4 upgrade.
The customers who UPGRADED to version 4.3 or earlier versions are NOT entitled to free upgrade to 4.4. Purchase of 4.4 is required.
Note:
The version checking procedure may not work properly behind institutional firewalls. In that case, it can be switched off to avoid the warning icon.
New builds of the current PMOD version are uploaded at irregular intervals, mainly to fix bugs. We therefore recommend using the latest build of a version.
All the builds within a PMOD version are freely accessible when access to the main version was purchased.