There are three types of server processes which can be used as part of PMOD:
▪DICOM servers: They are able to receive data from external DICOM systems and store them in a PMOD database or in a directory structure.
▪Database servers: These are processes that interface to actual PMOD databases. They are called transaction servers (TS) because they offer to PMOD clients transactions like retrieving data, saving data, moving data between databases etc.
▪License servers: They are used for managing the licenses of a PMOD network installation.
For each of the server process a command script needs to be created at the time of system configuration. In production, the servers need to be started first, before using PMOD for data processing. This can either be done by executing the scripts individually from a command window or by calling them from within a system script. An alternative is to use the PMOD server administration tool described below, which offers the additional advantage to monitor the processes at runtime. It is particularly valuable when using multiple server processes.
Script for the PMOD Server Administration
The server administration tool can be called by adding the -admin flag to the command for calling PMOD. Most conveniently, the RunPmod script is copied, renamed to RunAdmin, and edited adding the flag. Example for the Windows platform:
D:
cd "D:\Pmod4.4"
.\java\jre\bin\java -Xmx16000M -jar pmod.jar -admin
Server Administration User Interface
When calling RunAdmin, a tailored ToolBox appears.
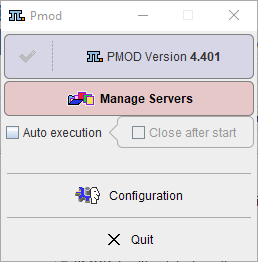
Configuration opens the standard configuration panel of PMOD.
Manage Servers opens the interface for the server administration illustrated below in a situation where no servers are running.
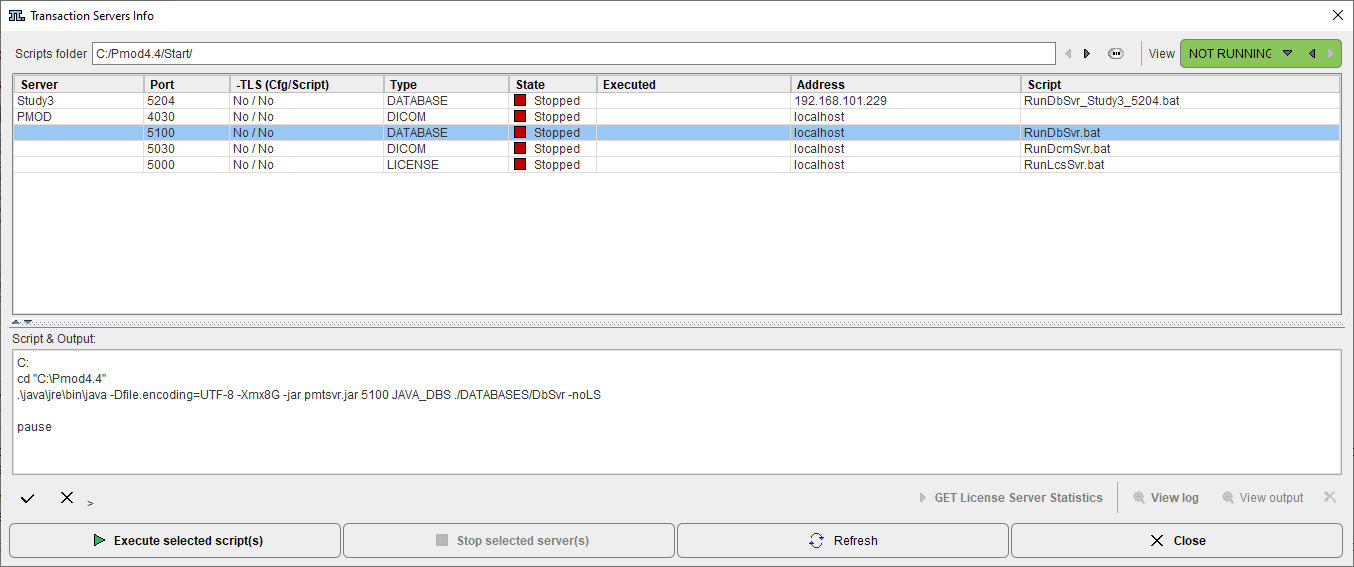
Note the Scripts folder which indicates to the tool where the server scripts are located. If needed, the path can be adjusted using the ![]() button. The scripts are analyzed and compared to the running processes to find out about the status of the server.
button. The scripts are analyzed and compared to the running processes to find out about the status of the server.
The Server list summarizes on each row a server process. It indicates the port used, whether encryption is applied (-TLS), the Type of server (DATABASE, DICOM, LICENSE), the state (Stopped, Running), whether the script was Executed from the administration tool, the Address (localhost, or IP number) and the name of the Script. The content of the selected script is shown in the Script & Output area.
If the Auto execution flag is checked, all non-running servers are immediately started when activating Manage Servers. With Close after start the user administration user interface is closed after the starting operation.
Server Starting/Stopping
To start a server process which is not running (Stopped) select it in the list, then activate Execute selected script(s). The script contents, which is shown in the Script & Output section is executed, and the list updated. Illustrated below is the situation after three servers were selected and executed.
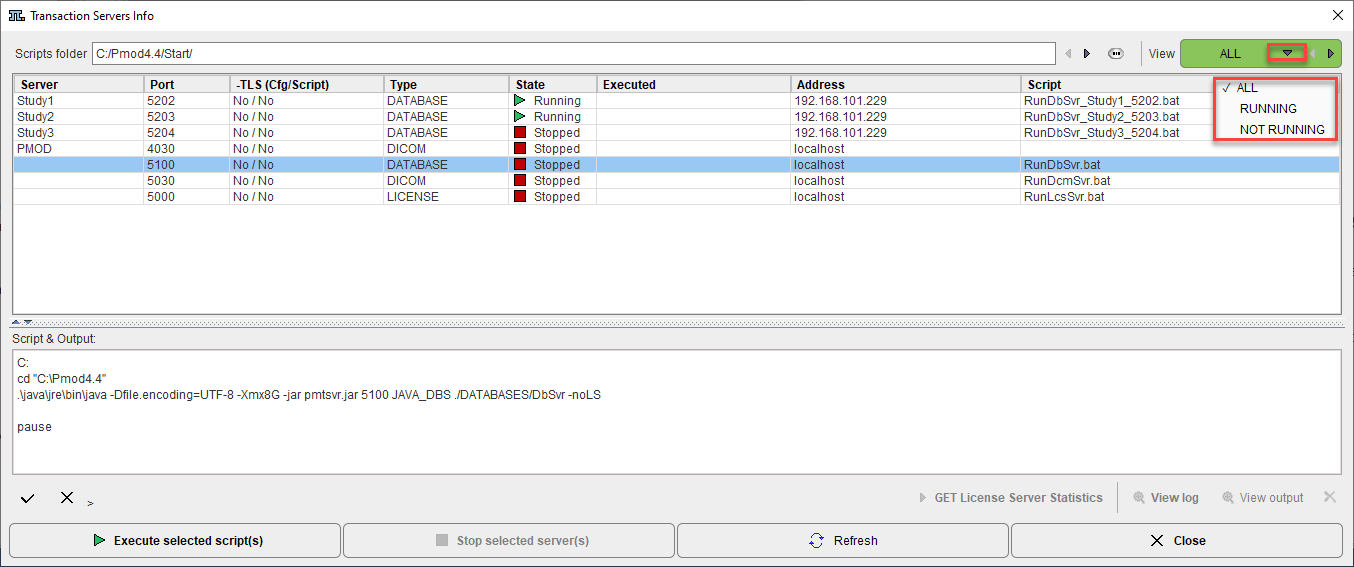
Note the View filter in the upper right which allows listing only servers in a specific State.
When selecting a Running server, its output during startup is shown in the Script & Output area.

This information can also be opened in a dialog window using the View output button. If the script contains the -o option, the server output at runtime will be directed to a log file, pmtransvr_5204.log in the example above. View log opens a window for inspecting this output conveniently, as illustrated below.
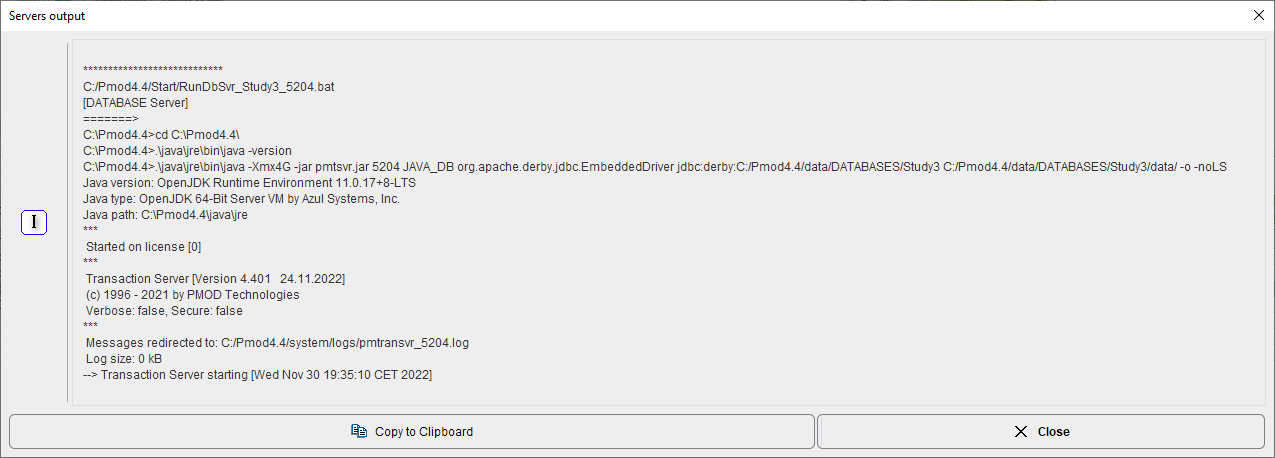
To stop a running server select it in the list and then activate Stop selected server(s). It will be shut down gracefully, completing first any pending transactions.
Ending the Administration Interface
The Close button ends the current administration session. However, it will not shut down any server processes. They will continue running until they are explicitly stopped from the interface or from the system level. Correspondingly, they will be shown as Running processes the next time the server administration tool is started.