For all non-DICOM type of image data the loading dialog looks like this example using the AUTODETECT format.
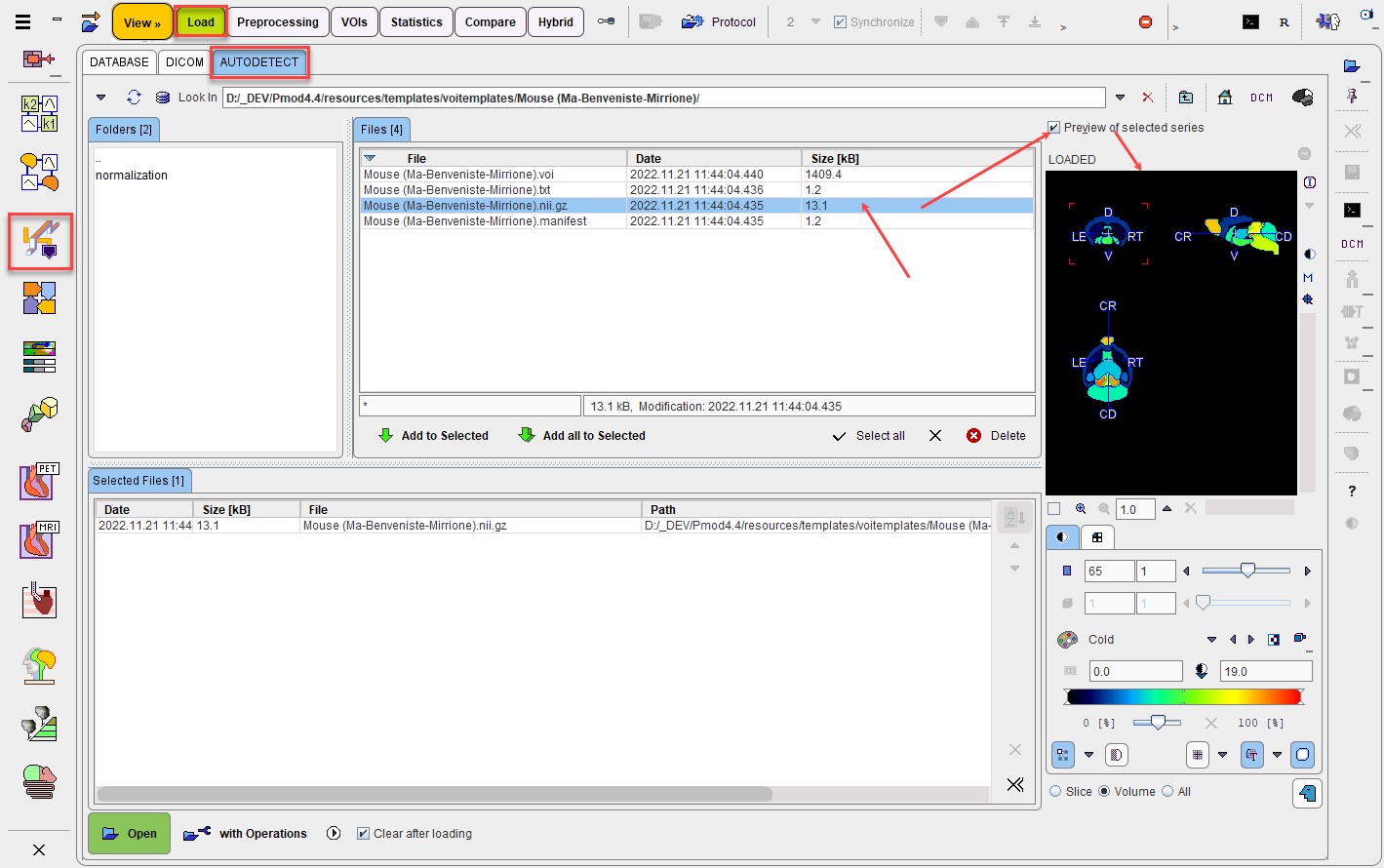
Use the navigation elements at the top to browse the directory hierarchy. The files to be viewed need to be brought to the Selected Files area by double-clicking, or by using the Add to Selected or the Add all to Selected button. Note that in some contexts multiple file selection may not be possible. In that case, only one file can be brought to Selected Files.
The images will be loaded in the order they appear on the list. This may be relevant in the fusion tool where the first image will serve as the reference, or if multiple static images are to be combined into a dynamic study. To modify the list order use the Sort by selected column button ![]() or Up
or Up ![]() and Down
and Down ![]() buttons , or Remove from selected
buttons , or Remove from selected ![]() a file and add it later back to the end of the list. Optionally, Remove all from selected using the
a file and add it later back to the end of the list. Optionally, Remove all from selected using the ![]() button allows removing all images available in the Selected Files area.
button allows removing all images available in the Selected Files area.
A preview facility allows inspecting images in the Image Preview to the right before loading them and continue processing. When the box Image preview is checked, the images are shown as soon as an item in the Files list is selected.
When Open is activated, the selected files are loaded directly. If with Operations button is activated, a dialog window is opened specifying loading transformations to be applied to the image as explained below.
If the Clear after loading option box is checked, the Selected for loading area is empty when loading the next time. Otherwise, it will show the same entries, which may be helpful when working with the same data repeatedly.