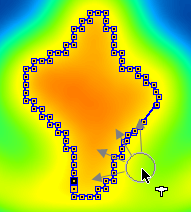The following tools are available for adjusting the shape of completed contours.
Moving Individual Vertices
When the Contour Drawing Mode is active, the user can click at individual contour vertices and then drag them to more appropriate positions. Clicking at contours from different VOIs will automatically select the corresponding VOI in the VOIs list.
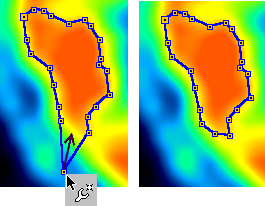
Deleting Vertices
The vertex eraser can have different shapes and sizes which may be selected from the option list below the eraser button.
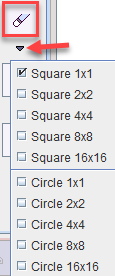
To delete vertexes from a contour VOI:
1.Select the VOI in the VOIs list and the contour to be edited in the Contours list. In the usual case of a single contour per slice it is automatically selected
2.Activate the eraser button.
3.Drag the vertex eraser shape against the contour vertexes. As soon as a vertex is crossed, it is removed and the neighbouring vertexes connected by a line.
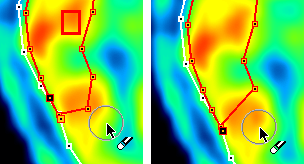
Erase Pixels from VOI
The pixel eraser works like an "pencil eraser". When moved across pixels included in a VOI, all crossed pixels are removed from the VOI. The eraser has two modes, as can be seen from its option menu.
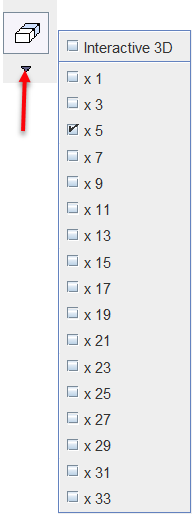
In 2D mode, a circle size can be defined depending on the adjustment needed. The illustration below shows the effect when dragging such a circle across a contour.
![]()
With the Interactive 3D selection, pixel removal is based on a sphere region growing algorithm. Click into a corner of the area within the contour to be deleted. Hold the mouse button while the 'growing' sphere deletes the targeted pixels. This operation can be repeated for incremental deletion of VOI parts.
Note that the eraser works in any plane direction, not only in the primary direction where the contours were defined.
Inserting Vertexes
It is also possible to insert vertexes at any location into contours. The vertex insertion tool can be selected from the outlining list as illustrated below.
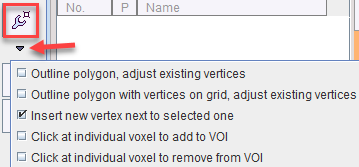
The contour to be edited can be selected in the Contours list or directly at the vertex where the insertion shall be performed. The connection to be divided is indicated by the emphasized vertexes at both ends. When moving the cursor, the prospective two new segments are indicated by two faint lines. When the user clicks, the vertex is placed and the two new segments added. This procedure will continue for one of the created segments. To modify a different part of the contour please click at one of the vertexes there. Note that the vertex locations cannot be changed in the insertion mode.
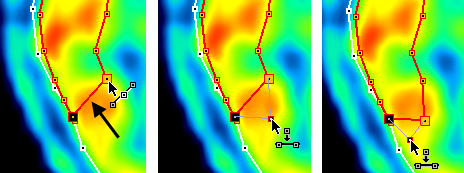
Contour Shape Deformations
For the shape adjustment of densely populated contours arising from iso-contouring or drawing, a dedicated "hammer" tool is available. Similar to the eraser tool it is a circle and can be configured for different sizes.
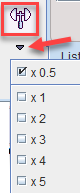
To change the contour shape with the hammer tool:
1.Select the affected contour by selection in the Contours list.
2.Activate the hammer tool.
3.Drag the circular towards the contour vertexes which are pushed radially away.