Create/Edit Mask VOI
The Create/Edit Mask VOI switches the interface from the VOIs List to the Template/Mask tab and creates a new empty label. Consequently, a new data is created. This data has the same pixel size and matrix dimension like the image data that is currently displayed in the view port. Therefore, the first definition might be more time consuming compare to the subsequent one. Sometimes, a short delay might be noticed in the interface. The raster VOI is displayed as a matrix: voxel by voxel.
A limited number of 2D and 3D VOI tools is available for outlining and editing: the paint brush tool and the eraser respectively. Please note that the particular 2D and 3D options for these two VOIs tool are specific for Raster VOIs and can be accessed only when the Template/Mask tab is active.

In order to visually observe how the raster VOI is created using the 3D Paint brush tool please configure e.g a 2x3 display layout as illustrated below. The display layout can be configured according to the needs.
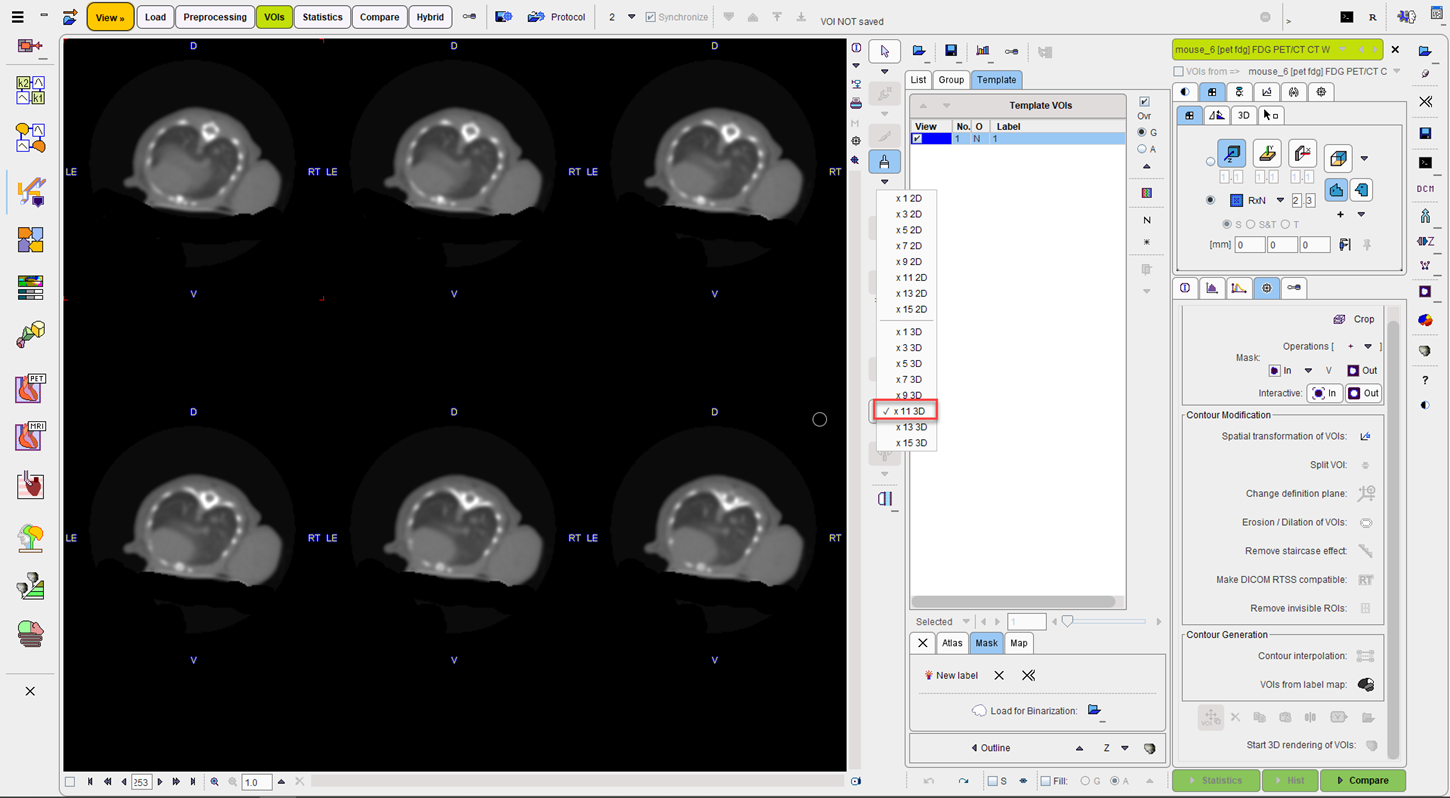
The raster VOIs is outlined only in the upper left corner, on the first slice. However, the outline progression is visible simultaneously on the subsequent slices:
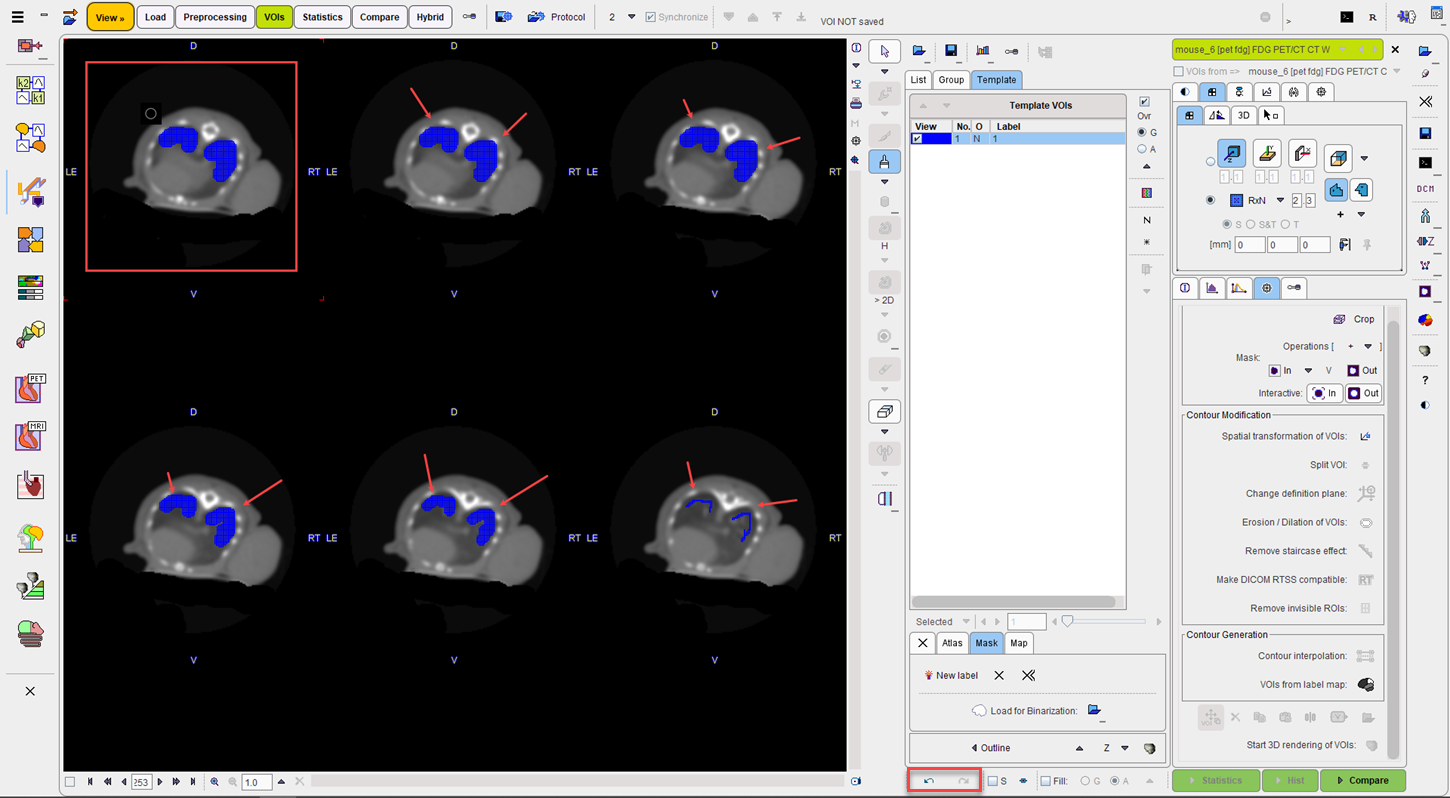
Note that Undo/Redo is active and can be used in the process of the outlining.
Similarly, use the 3D Eraser tool to adjust the selected raster VOI in the list. Please note that the eraser tool can be applied on multiple selection on the Template VOIs list. Use the SHIFT or CTRL key on the keyboard together with the left mouse button clicks for multiple selection. Make sure you click into the No field or into the O filed for selection. Only the highlighted entries in the list will be modified by the eraser.
Activate the New label button to add a new empty raster VOI to the existing Template VOIs list. Proceed with the outlining as explained above.