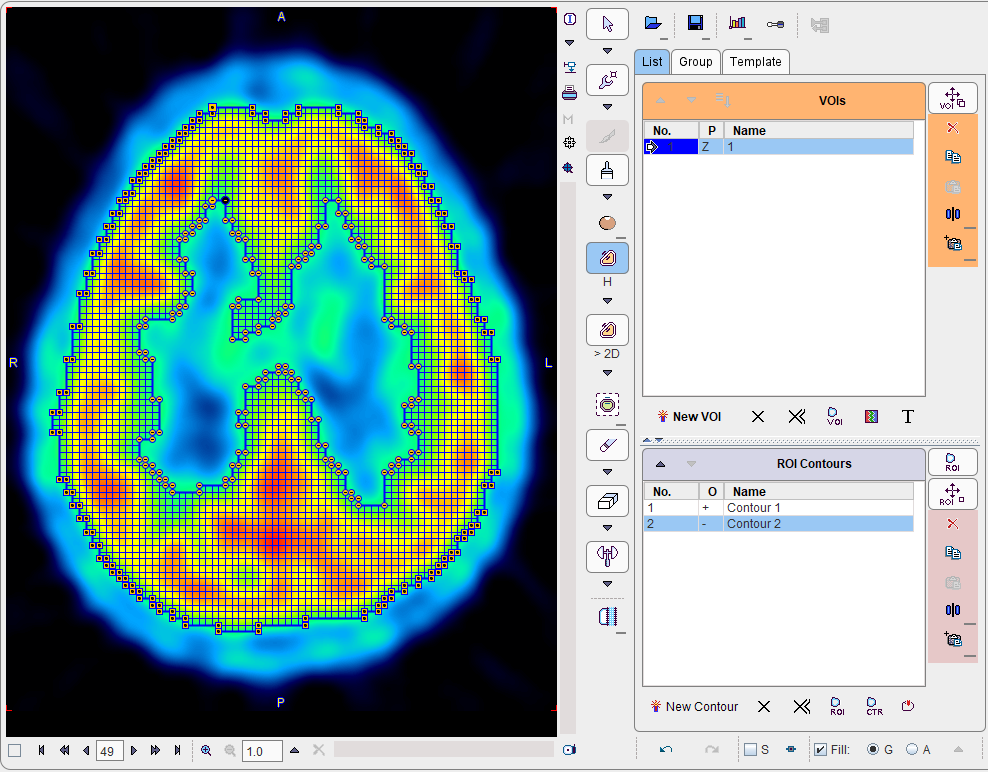The Contours section contains the list of the contours defined in the current slice of the image series for the VOI selected in the VOIs list. All contours belonging to a VOI in a single plane form together the planar ROI.
Changing between ROI and Contour Level
Note the vertical bar to the right, initially with a button ROI at the top. This indicates that operations (e.g. scaling, shifting, clearing, mirroring, etc) will be applied to all contours of the ROI. When the button is toggled, it is labeled as CTR. In this configuration, the operations will be applied only to the selected contour.
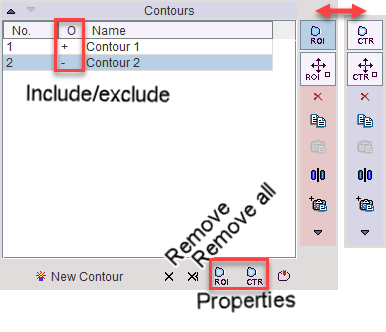
The ROIs can be scaled and rotated only on the definition plane.
Contour Properties
The ROI properties button illustrated above opens a dialog window with the following elements.
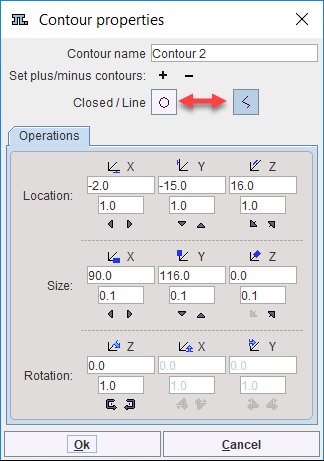
The Set plus/minus contour allows defining whether the contour adds to the VOI (+ contour), or subtracts from it (- contour). This contour property is also reflected in the O column of the contours list. The Closed/Line button toggles between interpretation as a filled area vs. an area along the contour line.
The Operations panel shows the Location and Size of the selected contour. By changing the values in the text field or using the arrow buttons, the contour can be moved or scaled. Furthermore, with the Rotation parameter, it can be rotated within the definition plane.
ROI Properties
The ROI properties are very similar to the contour properties. However, here the +/- buttons will impact all contours in the list.
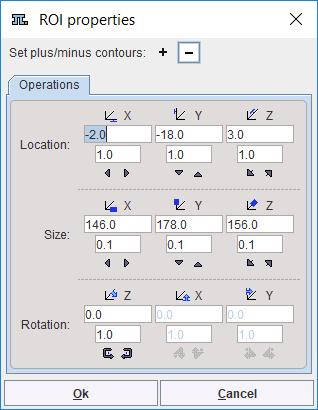
Hollow VOI
The purpose of the "minus" contours is to support VOIs with exclusions. The example below illustrates, the situation of a "plus" Contour 1 which was obtained by hot iso-contouring. The inner Contour 2 was obtained by the cold iso-contouring. It was then set as "minus" contour using the - button in the contour properties.
CAUTION: The first contour in the Contours list must be a "+" contour. If needed, the arrow buttons at the list top allow changing the location of the selected contour.