In order to use the automatic matching methods, the Auto tab must be brought to the foreground after loading the images. The following interface appears
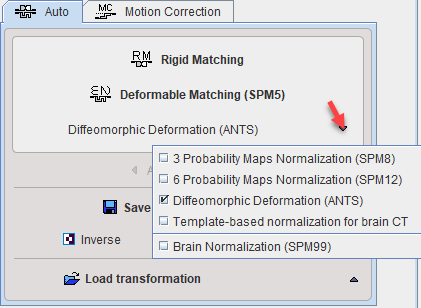
which contains a series of user interface elements:
Rigid Matching |
Allows accessing different types of rigid matching methods. |
Deformable Matching (SPM5) |
Allows performing procedures for transforming individual brain images into a standard anatomical coordinate space. They require a suitable template image which is already in the standard space, and an elastic matching procedure for warping the images appropriately. |
Matching Option Button |
Contains: •Two Probability Maps Normalization approaches: implementations of the Unified Segmentation procedure developed by Ashburner et al [11]. The variants using 3 tissue probability maps (SPM8) and using 6 probability maps (SPM12) are supported. Note that the method is only applicable for the stereotactic normalization of T1-MRI brain images to appropriate template images which can be loaded by Autodetect. These template images are available in the PMOD installation directory Pmod4.3/resources/templates/normalization/tpm/ •Diffeomorphic Deformation (ANTS): SyN method for elastic matching which has been applied for many different tasks. •Template-based normalization for brain CT: supports the normalization of human CT brain images. NOT to be used for small animals brain •The historic Brain Normalization (SPM99) Activating either of these buttons pops up a corresponding dialog window as described below for the different methods. |
Apply Current to All |
Copies the transform of the current Input series to all, overwriting the prior transforms. |
|
Shows the parameters of the current transform (as a result of transformation loading, automatic matching or calculation of the inverse). Only the affine component is shown, not the elastic part of the normalizations. |
Save Transformation |
Allows saving the final transformation obtained from initialization, automatic matching, manual adjustments as well as the result of a transformation combination. |
Inverse |
Allows calculating the inverse of the current transformation. Note that this applies also if the current transformation has been calculated by the combination of multiple transformation. |
Save |
Allows saving the inverse transformation. |
Transformation Option Button |
Allows loading a transformation which has been saved to disk after a manual or automatic matching process. The following is done with the loaded transformation: ▪Load Transformation: Load a transformation, replacing the transformation of the current input image. ▪Load Deformation Field (Niftii): Load a probability maps deformation field saved in Nifti format, replacing the transformation of the current input image. ▪Load Deformation Field (Database): Load a probability maps deformation field saved in Database format, replacing the transformation of the current input image. ▪Load Inveon Shift: Read the image_ref_shift field from Inveon microPET files and apply it as transformation. ▪Load Inverse of Inveon Shift: Read the image_ref_shift field from Inveon microPET files and apply the inverse as transformation. It is required for some versions of Inveon microPET for the alignment of the PET and CT images. ▪Combine Transformation: Load a transformation and combine it with the transformation of the current input image. Note that the combined transformation becomes the current one and can be inspected with the ▪Load to All Inputs: Load a transformation, replacing the transformation of all input images. This makes sense if all input images are in the same space, for instance for a set of parametric maps generated from a single series. ▪Combine with All Inputs: Load a transformation and combine it with the current transformation of each of the input images. Each time after loading or combining transformations the images are resliced automatically. |
The matching methods are described in the next sections.
Note: The performance of the automatic registration methods is highly dependent on the actual images to match!