Non-DICOM Images
The Original Images page also contains a Load Images button for loading images in different formats.
Image Reviewing
The original subject images can be reviewed on this page. Please refer to the PMOD Base Functionality Guide to find out how to change layouts, colors, print reports, etc. The example below shows the orthogonal layout, but tiling arrangements are also possible.
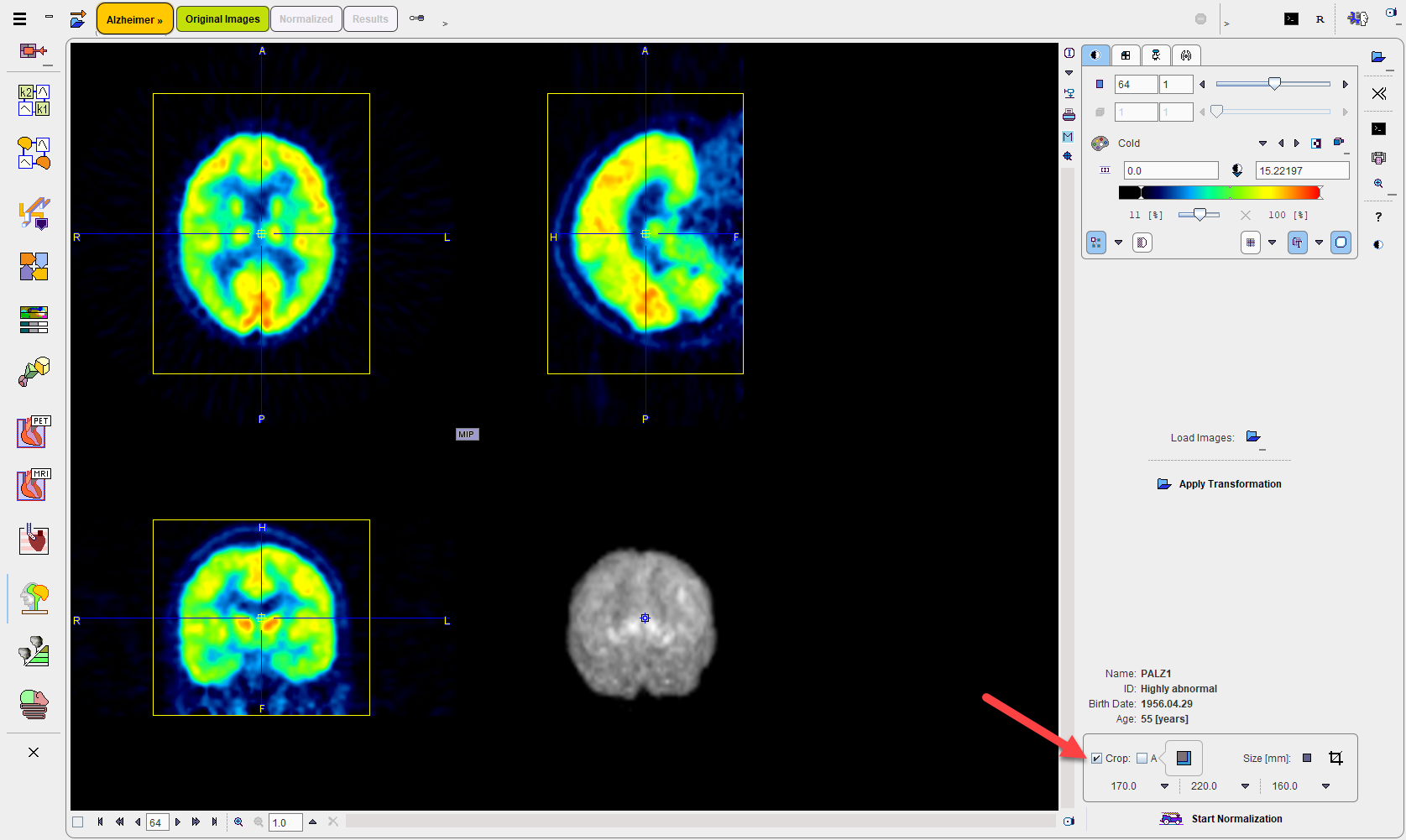
Image Cropping
If the image volume covers much more than the brain, it is advised to crop the data set to the brain. To do so, enable Crop. A yellow crop box appears which can be adjusted by clicking at the center of the brain. If the box size needs a change, use the arrow buttons to incrementally increase/decrease the edge length in a certain direction.
If the Auto box is enabled, the program tries automatically determining an appropriate cropping volume. In addition, use the button indicated below to specify a Relative or an Absolute value for the automatic border size:
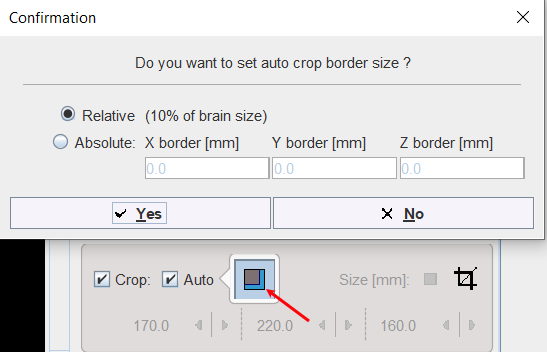
Cropping can be executed explicitly with the  button, but will automatically applied when progressing with Start Normalization.
button, but will automatically applied when progressing with Start Normalization.
Applying Transformations
In the extended mode it is possible to save the stereotactic normalization transform (on the Normalized page). In case the analysis of the image series needs to be repeated, this transform can be loaded with the Apply Transformation button and applied to the image. As soon as the transformation has been retrieved, it is applied to the subject's FDG image and the result shown on the Normalized page.
Starting Spatial Normalization
The stereotactic normalization is started with the Start Normalization button.